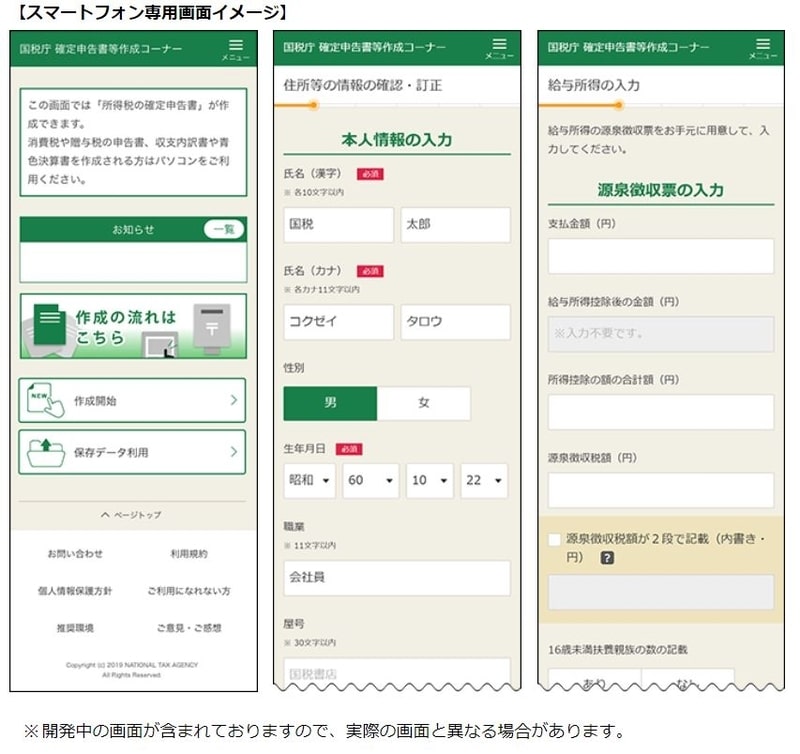こんにちは、かたせうみです。
今年も確定申告が始まっていますね。
医療費控除や寄附控除、払い過ぎた税金が戻ってくる手続きはお済みですか?
去年ふるさと納税をしてみたけど、確定申告することを忘れていませんか??
私は・・・、書類は出来ているけどまだ提出していません。
今日は、ふるさと納税の還付申告の方法を記事にしています。
「給与所得者・年末調整済み」・副業なしの方をモデルとして説明します。
それ以外の方は、該当のサイトや国税庁のサイトでご確認ください。
注意
年末調整されている人で、医療費や寄附の控除申告だけなら、スマホからでも申告できます。
でも、マイナンバーのカードリーダーを持ってない場合、事前に税務署へ出向き、パスワードやIDを発行してもらわなければなりません。
(印刷して持参する場合は、書類にマイナンバーのコピーを添付するのでiDやカードリーダーは無くても大丈夫です。)
また、雑収入やFXの損失申告はスマホ専用画面では出来ませんのでご注意ください。
はっきり言って、PCで作成した方が、画面も大きいし楽ですよ。
ふるさと納税の確定申告!手元に用意するもの
それでは、国税庁のHPへアクセスして、申告書を作成する前に、以下のものをご準備ください。
準備するもの
✓ 源泉徴収票
✓ ふるさと納税の、寄付証明
✓ 申告者名義の金融機関通帳またはカード
✓ マイナンバーカードまたは通知表
✓ 身分証明書(マイナンバーカードがある場合は不要)
準備ができたら、国税庁のHPへアクセスしましょう。
ちょちょいっと終わらせますよ。
1、国税庁HPへアクセスする
国税庁と検索すると、トップに国税庁のHPが出ますが、そのすぐ下に、確定申告作成というリンクがありますから、そちらをクリックして、直接作成コーナーへ行きましょう。

作成コーナーの真ん中には、ピンクのボタンがあるので、それを押してください。
画面が切り替わります。

「作成開始」を押します。
画面が別ウィンドウで開いて、eTaxを使用するのか、書面で提出するのか聞かれますので、選択してボタンを押します。
カードリーダーがない方やIDを発行してもらってない場合は、eTaxを利用できないので、書面で提出という事になります。
2、利用環境を確認し、該当になる所を選択していく
お使いのブラウザ環境の確認をされますので、OKなら、一番下の「利用規約に同意して次へ」を押します。
以前は、ちょっと古くても使えましたが、今年はどうだろう・・?

いつの申告書を作成するのか問われます。
去年行ったふるさと納税なら、「令和2年分の申告書の作成」となります。
次に、どの申告書を作成するのか選択する画面があるので、該当箇所があるボタンを押します。
ふるさと納税や医療費の控除の場合は、「所得税」となります。

次は、こんな画面です。

普通に働いていてるサラリーマンで、お給料が1カ所から出ている方なら、青いボタンを押して作成を開始します。
赤いボタンは、全ての申告に対応しています。
(副業している人などは、こちらを利用すると便利です。)
色々と不安がある人は、緑のボタンを押してみましょう。
緑ボタンは、質問形式になっていて、質問に答えていくと、申告すべき入力ヵ所だけが現れる仕組みで安心ですが、質問が沢山あって、ちょっと疲れます。
今回のモデルは、サラリーマン副業なしなので、青いボタンを押します。
いよいよ入力していく。簡単だから大丈夫
青いボタンを押すと、用意するものの画面が開き、進むと自分の生年月日を入力する画面になります。
入力したら、次へ進みましょう。
次へ進むと、また収入について聞かれますので、給与のみの方は一番上のトグルボタンをチェックして次の画面へ移行します。

画面が進むと、しつこく「給与の支払者は1カ所か」「年末調整は済んでいるか」と聞いてくるので、チェックします。
「給与の支払い者」とは、お勤め先の事ですよ。
副業をしている人は、給与の支払い者は1カ所ではありませんのでご注意。
雑収入の申告については、本記事では割愛してますのでご了承ください。
今日のモデルは、年末調整済みの人です。
年末調整が済んでいない方や、副業をしている方は、その通り申告してください。
受ける控除について入力する

控除を受ける項目の画面になりますので、該当部分にチェックを入れます。
ふるさと納税の場合は、「寄附控除」です。
医療費控除もある場合は、チェックを入れて下さい。
注意!!!
事前にワンストップ特例を利用していた場合、確定申告をすると無効になります!
追加で確定申告する場合は、既に行ったワンストップ特例分も必ず一緒に申告してください!
もしも寄付証明を紛失している場合は、直ちに再発行の手続きをしてください。
給与の入力をする

画面が進むと、給与の入力となります。
手元の源泉徴収票と照らし合わせて入力します。
源泉徴収票のフォーマットは大体どこも同じです。
細かいですが、指示通りに入力すれば、間違いはありません。
同様に、次の画面でも該当の箇所を入力します。
この辺りは、住宅ローンや扶養等、人によって記載されている部分は違います。
確認画面が出るので、入力に間違いがなければ進みます。
この辺は、ネットショッピングと少しだけ似ています。
いよいよ、ふるさと納税の寄附控除の入力です
画面が進むと、「寄付控除」の入力欄となります。

入力できる所だけ白くなっていて、入力ボタンがありますね、親切です。
さっとボタンを押しましょう。

寄付証明が全て書面なら、そのまま入力するボタンを押してください。

こんな画面になります。
寄付証明書を見ながら、寄附年月日を入力します。
寄付の種類は、プルダウンになっているので、三角のマークを押してみて下さい。

「都道府県・市区町村に対する寄付金(ふるさと納税など)」を選択すると、下の欄が開きます。

リストボックスから寄付先を選ぶと、自動的に住所が反映される仕組みです。
これは凄い。
あとは、寄付証明書通りに入力していきます。
数カ所に寄付した場合は、入力後、下のボタンを押して、続けて入力していきます。
入力を終了すると、画面はいったん戻ります。

この画面から、次へ進む(見えないけど、下にボタンがある)を押すと、手数料2000円を引いた寄付控除の内容が表示されます。
その後、いくつか入力を聞かれますが、該当がなければ進んでください。
最後に、還付される金額が表示されて、ここまでの入力は終了です。
扶養者があるか等の質問が出ますので、扶養者がいる場合は入力をしてください。

こんな画面です。
金融機関を指定して印刷して終了
お疲れさまでした。
確定申告終了まであと一歩です。
後は、振込先の金融機関を入力し、マイナンバーを入力したら、帳票を印刷して終了です。
金融機関は、申告者本人の口座でないと使えないのでご注意ください。
印刷は、控えも一緒に出力されます。
台紙がついているので、マイナンバーの写し等を糊付けします。
その後、ネットから送信または郵送。
もしくは申告会場等へ持ち込むか、いずれかの方法で申請します。
書面提出の場合、申告会場へ行ったら、提出だけの人という窓口があるので、確認してもらったら終了です。
必ず控えも持参して、受領印をもらってください。
お疲れさまでした。
おまけ
こちらは、赤ボタンを押して、申告書と同じで入力するみたいなチェックボタンに✔するとみられる画面の一部です。

この画面で入力する時は、入力部分のリンクをクリックすると、先ほどと同じ入力画面が現れる仕組みになっています。
便利ですね。
FXや株の損失についての申告は、下の方にあります。
FXの損失を申告する方は、こちらの記事をご覧ください。
確定申告の作成コーナーは、役所のページにしては分かりやすく、非常に合理的にできています。
これから申告書を作成する人は、トライしてみて下さいね。
それではまた。